1,购买虚拟主机,注册域名
2,绑定解析域名到所购买的虚拟主机
3,使用FTP上传工具上传网站系统包到虚拟主机db文件夹内
4,解压网站系统包
5,访问域名进行安装网站系统
下面我们分别用图文教程来对各个步骤的操作进行说明:
第一步:购买虚拟主机,注册域名
购买虚拟主机可以先在云立方网(www.yunlifang.cn)注册一个会员帐号,然后充值好费用,挑选自己中意的主机型号进行购买。注册域名也非常简单,就不罗嗦了,不明白的可以咨询云立方企业QQ:4006677945
--------------------------------------------------------------
第二步:绑定解析域名到所购买的虚拟主机
这一步分为2个小步骤:
a,把注册的域名绑定到所购买的主机上面。操作流程如下图所示:

绑定域名就是这么简单了...
不知道上图显示的界面在什么位置?
登录会员,在网页左边栏可以看到“主机管理”,点击主机管理就能看到我们刚刚所购买的虚拟主机了,然后在虚拟主机后面有一个“管理”按钮,点击管理按钮进去的界面就能看到“主机域名绑定”功能了。
b,解析域名到所购买的虚拟主机上面。操作流程如下图所示:
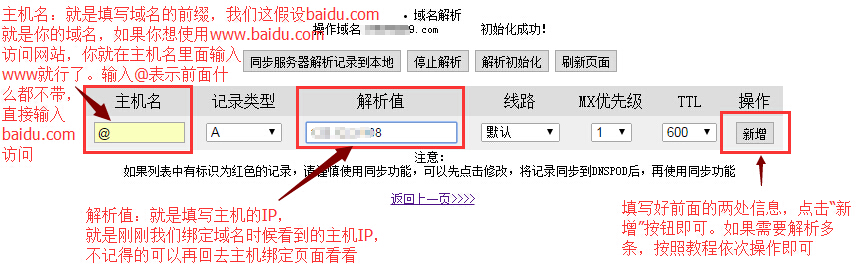
不知道上图显示的界面在什么位置?
登录会员,在网页左边栏可以看到“域名管理”,点击域名管理就能看到我们刚刚所注册的域名了,然后在域名后面有一个“管理”按钮,点击管理按钮进去的界面可以看到“域名解析MyDNS”点击进去就能看到上图的界面了。
域名解析生效时一个时间段,所以当您绑定解析完成后不一样当时访问域名就能看到网页信息,这时候我们只需要耐心等等就行了,如果半小时左右还不能访问,就请联系我们企业QQ:4006677945协助查询具体原因。
总结一下:通过上面两个简单操作,就完成了绑定解析域名到所购买的虚拟主机上面,是不是很简单呢?如果找不到设置的位置,就请多熟悉一下会员中心各项功能。
--------------------------------------------------------------------------
第三步:使用FTP上传工具上传网站系统包到虚拟主机db文件夹内
使用FTP上传网站系统到虚拟主机db文件夹内操作其实也是非常简单,首先我们需要一款FTP上传工具,上传工具非常多,下面我就用我使用的工具来做这个教程,如果需要可以去下载:点击我下载cuteftppro上传工具。
我们也分为几步来完成:
a,查看所购买的虚拟主机FTP信息,如下图所示:
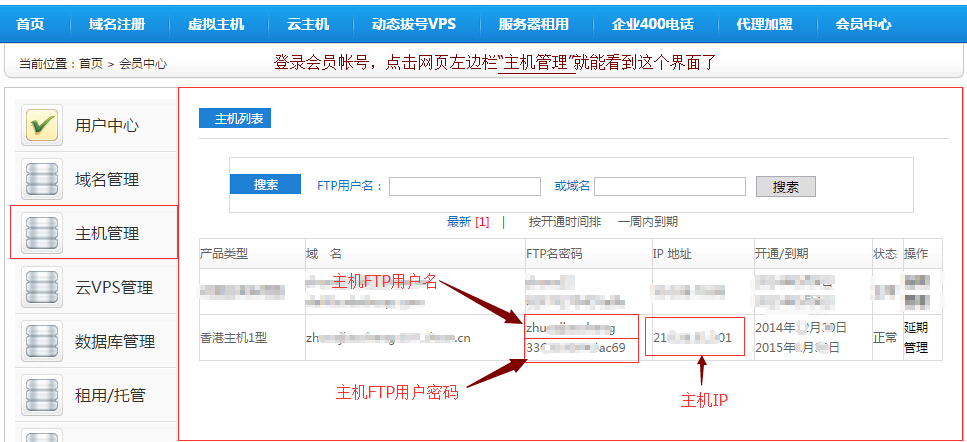
我们只需要查看3条信息:
1,主机FTP用户名
2,主机FTP用户密码
3,主机IP
上图已经很明确的指出来了。
不知道上图显示的界面在什么位置?
登录会员,在网页左边栏可以看到“主机管理”,点击主机管理就能看到了
现在已经知道虚拟主机FTP信息了,那么我就看下面第二步。
b,打包网站系统
这一步就非常简单了吧,还要不要说一说呢?
说一下打包网站系统的注意事项吧:
注意1:需要把网站系统文件打包成rar格式的压缩包,其他格式的都不行哦。
注意2:打包的时候一定要直接打包所有的文件,不要把网站系统文件装在一个文件夹里面打包这个文件夹。
不会打包文件?我也帮助不了你了。
好了,网站系统文件也打包好了,下面我们就开始使用FTP工具上传了,下面是重点,需要仔细看哦。
c,使用FTP工具上传我们打包好的网站系统。(再次强调一下,一定要rar格式的压缩包才行)
打开FTP上传工具,我们可以看到这样的一个界面:
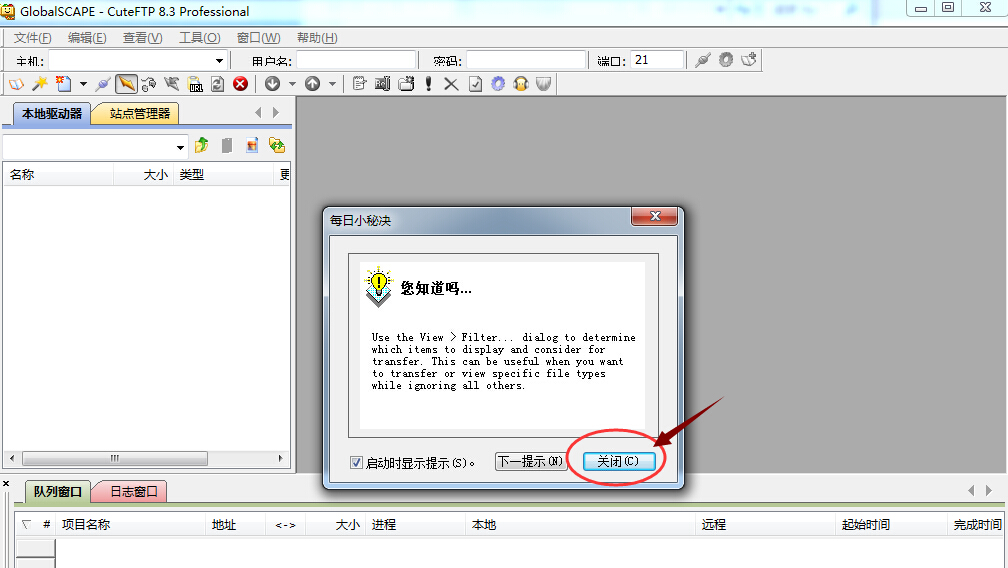
我们直接点击“关闭”按钮就行了,关闭后我们才能继续操作。
然后我们可以看到如下图所示的界面:
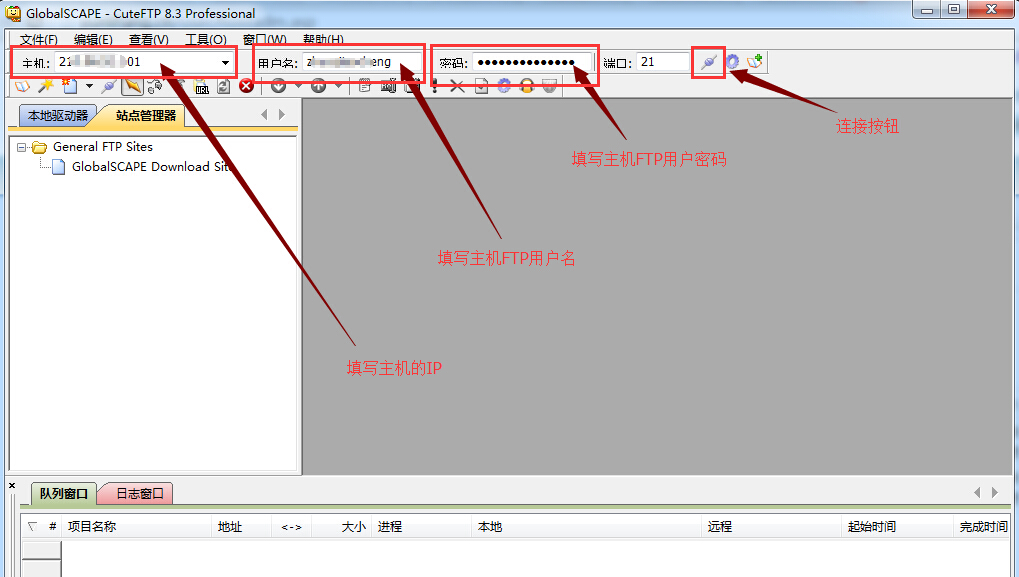
我们已经在图片中标注了3个输入框分别需要填写的信息,这些信息我们上面的教程已经告诉你怎么去获取了,这里就不再罗嗦了。
第一个输入框填写填写主机的IP
第二个输入框填写主机的FTP用户名
第三个输入框填写主机的FTP用户密码
前面三个输入框填写完成后,我们点击后面的“连接按钮”连接到虚拟主机,连接上的界面如下图所示:

由上图我们可以知道,在连接上虚拟主机后,我们需要完成3个操作:
第一步:双击打开db文件夹
第二步:在我们电脑里面找到我们已经打包好的网站系统文件包
第三步:找到打包好的网站系统文件包后,我们需要鼠标移到到上面,并且点击数据右键
下面我们看看点击鼠标右键后该怎么操作,如下图所示:
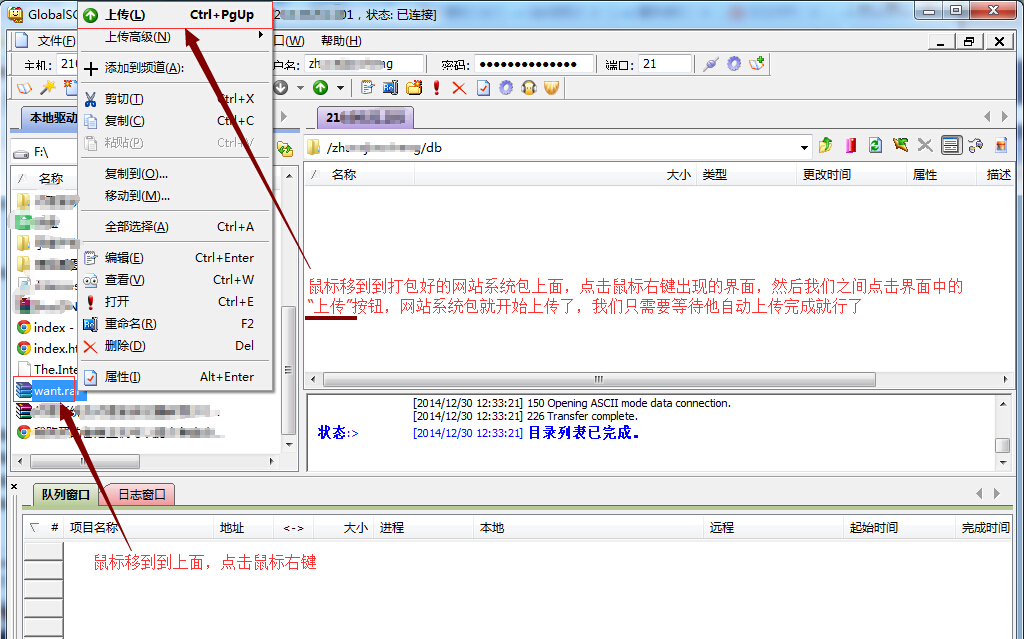
鼠标移到到网站系统包后,点击鼠标右键,在弹出来的界面点击“上传”按钮,上传工具就会自动上传网站系统包了,这时候我们只需要等待他上传完毕就行了。
Ok.使用FTP工具上传网站系统包到虚拟主机db文件夹内的操作就这样的操作完成了,是不是太简单了呢?
-------------------------------------------------------------------
第四步:解压网站系统包
好了,网站系统包已经上传完成,我们来看看怎么解压网站系统包,如下图所示:
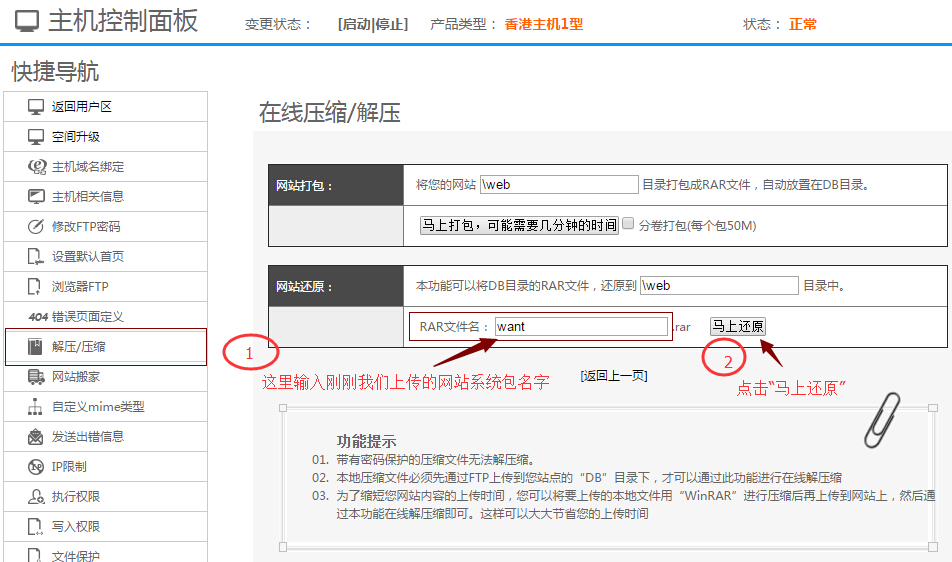
就像上图所示一样,解压网站系统包就2个步骤,
第一步:在RAR文件名后面的输入框填写我们上传的网站系统包的名字
第二步:填写完成信息后,点击后面的“马上还原”按钮"
好了,解压网站系统包就这样轻松的完成了。
不知道上图显示的界面在什么位置?
登录会员,在网页左边栏可以看到“主机管理”,点击主机管理就能看到我们刚刚所购买的虚拟主机了,然后在虚拟主机后面有一个“管理”按钮,点击管理按钮进去的界面就能看到“压缩/解压”功能了。
-------------------------------------------------------------
第五步:访问域名进行安装网站系统
经过上面的4个步骤的操作,我们已经把域名解析绑定到主机了,也把网站系统包上传解压好了,下面我们就来看看怎么安装网站
一般的网站系统提供商都有提供安装说明,所以我们这里以常用的wordpress为例做过说明就行了。
安装网站系统第一步:访问解析绑定好的域名,如下图所示:
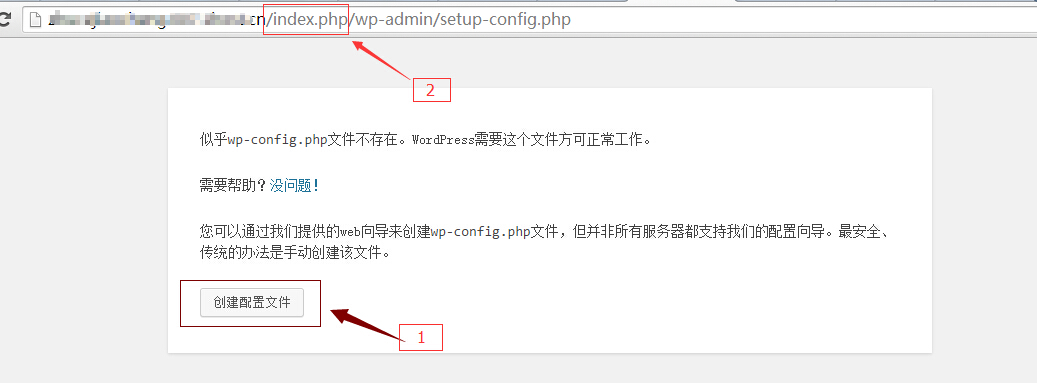
访问域名后,我们看到上图所示的界面,一般情况我们点击“创建配置文件”进入下一步操作即可。
但是有时候点击这个“创建配置文件”后,还是显示这个界面,这时候就需要我们手动去把上图所标注的“/index.php”去掉,然后按键盘的“Enter”键,也就是回车键,就能跳转到下一步的流程了。
我还是上个图看看清楚吧,删除后地址栏里面的完整信息为:http://你的域名/wp-admin/setup-config.php
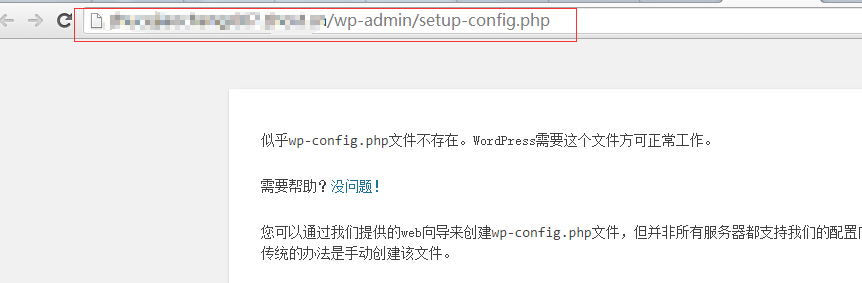
好了,下面我们来看下一步的操作,按照上面的什么操作后可以看到下图所示的界面:
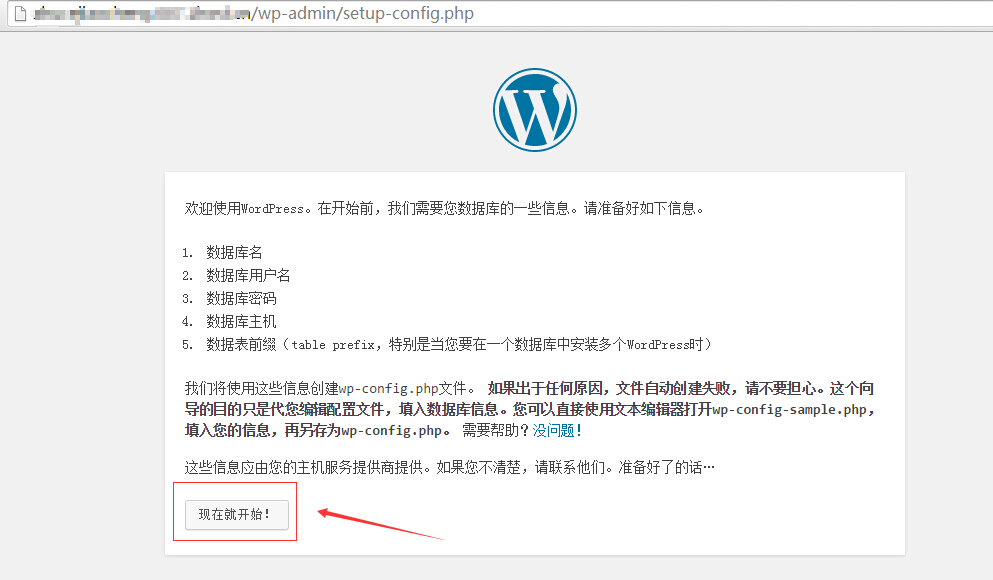
这个界面没有什么信息需要我们填写的,但是根据界面提醒,我们安装这个网站系统需要这些信息:
1,数据库名
2,数据库用户名
3,数据库密码
4,数据库主机
5,数据表前缀
那么这些信息在哪里获取呢?我们看下图吧:

咦!这是哪里来的界面? 下面我带你去查看:
登录会员,在网页左边栏可以看到“数据库管理”,点击数据库管理就能看到我们刚刚所购买的虚拟主机配送的数据库了,然后在数据库后面有一个“管理”按钮,点击管理按钮进去的界面就能看到数据库信息了。
不过问题有来了,上面的界面里面只有
1,数据库名
2,数据库用户名
3,数据库密码
这三个信息,还需要的
4,数据库主机
5,数据表前缀
去哪里找呢?
我们先不管,直接点击上面“现在就开始!”按钮,可以进入到下图所示的界面:
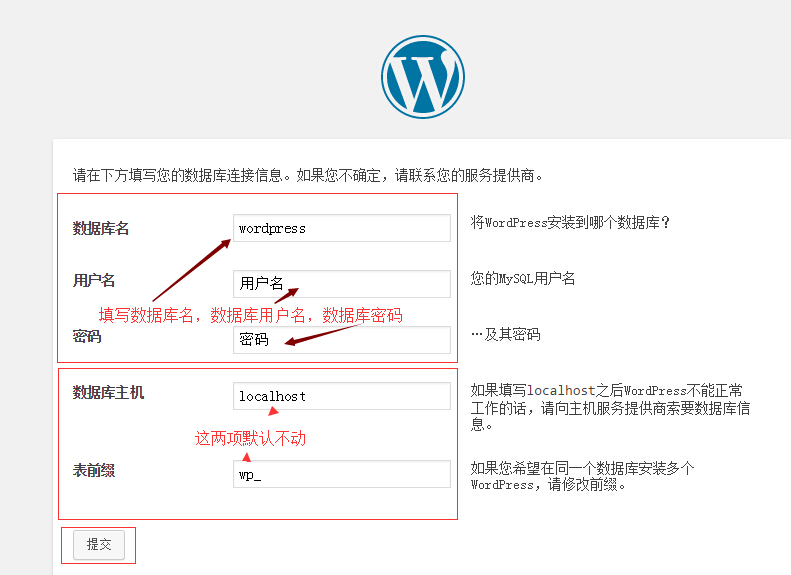
如上图所示,我们只需要在对应的位置填写上:
1,数据库名
2,数据库用户名
3,数据库密码
就行了,另外的“4,数据库主机5,数据表前缀”我们不去动他,默认就行了,所以说我们只需要知道“1,数据库名2,数据库用户名3,数据库密码”的信息就行了。
然后填写完信息后我们点击“提交”按钮,进入下图所示的界面进行操作:
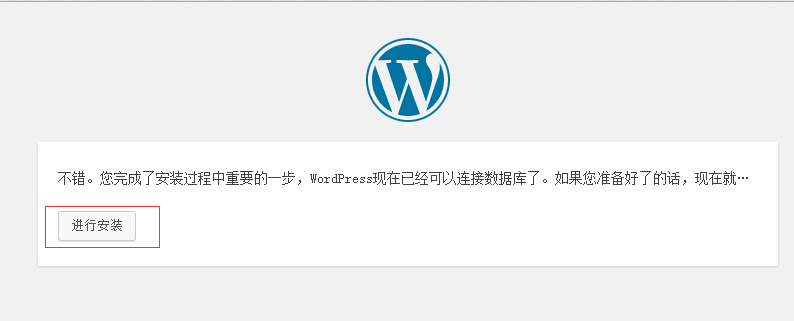
上图所示的界面也没有什么信息需要填写的,所以就直接点击“进行安装”按钮进入下图所示的界面进行操作:
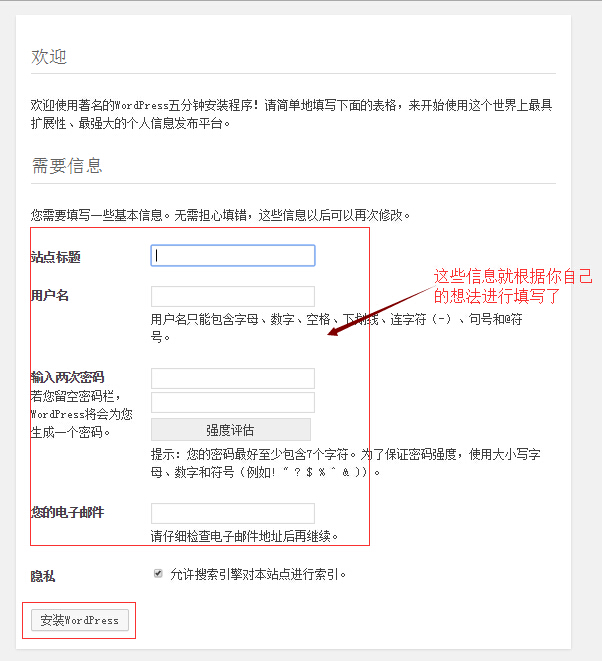
到了这个界面本教程就算基本完成了,上图需要填写的信息都是自己定义的了。
1,网站标题即你网站的名字
2,用户名即你管理这个网站的帐号,就像你在我们网站注册的会员帐号一样,有了帐号才能登录网站管理。
3,输入密码就不多说了吧。
4,您的电子邮件就是常用的邮箱地址。
设置完上述信息后,点击“安装wordpress”就行了。
好了,本教程到此结束。
| 云立方网产品导航: 动态拨号vps 服务器租用 拨号服务器 |
 客服导购
客服导购 商务销售
商务销售 售后支持
售后支持 合作投诉
合作投诉




